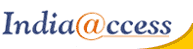Setting up a Steam Source Dedicated Server
How do I setup a Source Dedicated Server?
- Setting up a Steam Dedicated Server Account
- Starting the Steam Source Dedicated Server
- Steam Source Dedicated Server Options
- Steam Source Dedicated Server Configuration Viewing Steam Dedicated Server Statistics
- Kicking or Banning Players from the Server
- Managing Steam Source Dedicated Server Bans
- Steam Source Dedicated Server Console
To run the Steam Source Dedicated Server you will first need to install Steam. To install Steam click the link below: A Steam Source Dedicated Server requires Steam. You may download and install Steam from: Download Steam
After installing Steam, you must create a Steam account to run your dedicated server. This is separate from the Steam account you normally use to play games. If you attempt to run a dedicated server from your normal Steam account, you will not be able to join your server using the same account.
Note:
You do not need to register any games to your server account in order to host games.
(Counter-Strike: Source, Day of Defeat: Source, Half-Life 2:Deathmatch)

Menu Options
- Game
- Counter-Strike:Source
Half-Life 2:Deathmatch
Day of Defeat:Source - Server Name
- This is the title of your server. By default it is the name of the game you are hosting.
- Map
- This option is grayed out until you start the server.
- Network
- Specify Internet or LAN . Select Internet if you wish for people to be able to join your game from another location.
- Max Players
- Specifies the maximum number of people that can play on your server.
Range: 1-32 - UDP Port
- Specifies the port you would like your server to use.
Default: 27015 - RCON Password
- Set a password for remote access to the server.
- Secure (Valve Anti-Cheat)
- Checked : VAC enabled on the server
Unchecked : VAC disabled on the server
After adjusting the server to your liking, press the Start Server button.

You can change all of the following values without restarting the server:
- Server Name
- Map
- Network
- RCON Password
- Player Password
- Map Cycle
To edit a value, double-click on its name.
The Main tab includes many of the settings you specified when starting the server, but there are also two new settings you can specify:
- Player Password
- Specifies a password players must enter in order to play on your server. This is a good option to implement if you wish to play only with your friends.
- Map Cycle
- Specifies the maps you wish to play and the order in which they appear. The maps will cycle according to either your Map time limit or Max win settings available from the Configure tab.

From the Configure tab, you may specify how your server runs and implement various server rules.
Menu Settings
- Time limit
- Specifies a time limit on each map.
Default no limit - Win limit(rounds)
- Specifies a limit on wins one team can have before a map change.
Default no limit - Round limit(rounds)
- Specifies a limit for the number of rounds you play on each map.
Default no limit - Time per round(minutes)
- Specifies the amount of time each round lasts.
Default 5 minutes - Freeze time(seconds)
- Specifies the amount of time before a round starts.
Default 6 seconds - Buy Time(minutes)
- Specifies the amount of time a buy zone is active.
Default 1.5 minutes - Starting Money
- Specifies the amount of money each team starts with.
Default $800 - Footsteps
- Specifies whether players can hear footsteps of other players.
Default enabled - Death camera type
- Specifies players’ Camera view after dying.
Values- Spectate Anyone
- A player can watch any other player in the game.
- Spectate team only
- A player can watch only his own team players in the game.
- Only First Person
- A player can only move the camera to look in different locations while bound to where the player died. The player cannot follow other players, or move about the map freely.
- Disable chase/death cam (fade to black)
- Death cam will fade to black.
Default disabled - Friendly fire
- Players can injure players on their own team.
Default disabled - Kill Team killers round after TK
- Specifies whether a player who kills a teammate will be killed at spawn time on the next round.
Default disabled - Kick idle and team killing (3TKs) players
- Players who have not moved for a set amount of time will be kicked from the server, Players who have killed 3 or more teammates will be kicked from the server.
Default enabled - Kick players who team kill at this early in the round (seconds)
- Specifies the amount of time that the server will kick a player for killing a team member at the beginning of a round.
Default 5 - Kick hostage killers (kills allowed, 0 is off)
- Specifies the number of hostages a player can kill before being kicked from the server.
Default 13 - Allow Flashlight
- Flashlight can be used by players.
Default disabled

The Steam Dedicated Server offers a variety of viewable statistics. You can view statistics from the most recent minute, hour, or day. To add a stat to the view, check its box on the right-hand side of the dialog box.
You can change the Vertical Units to display the range of any one of these stats.
Display Options
Checkboxes
- Players
- Display player number statistics
- Ping
- Display server ping
- In
- Display ping in
- Out
- Display ping out
- CPU
- Display CPU usage
- FPS
- Display frames per second

The Players tab displays all players currently on your server. In addition to viewing players, you can also kick them from your server or ban them from your server.
- Kick
- Kicking a player will drop the player from your server.
- Ban
- You have the option to temporarily, or permanently ban players from your server. You can manually enter an IP address or use the players’ Steam ID to ban them from your server.

The Bans tab allows you to manage those bans that are in place on your server. You can remove a ban or edit the ban’s time limit. To remove a ban, set the time value to 0.00 by double clicking the ID you would like to unban. The ban will no longer be visible after the server is restarted.

The console will print activity on the server, such as players joining or leaving the server, players being kicked, banned, etc…
You can also enter server console commands:
- addip <minutes> <IP>
- Bans a player by IP address for a specified number of minutes. Entering 0 for minutes is a permanent ban.
- banid <minutes> <SteamID>
- Bans a player by SteamID for a specified number of minutes. Entering 0 for minutes is a permanent ban.
- banid <minutes> <SteamID>
- kick Bans a player by SteamID for a specified number of minutes and kicks them from the server. Entering 0 for minutes is a permanent ban.
- changelevel <map>
- Changes the server to the specified map. For a full list of maps, type: maps * in the console.
- dropclient <UserID>
- Kicks a client by their UserID. To find a full list of UserID’s on the server, type: users in the console.
- heartbeat
- Manually sends a heartbeat to the master server.
- info <SteamID>
- Displays user information about the requested client based on SteamID.
- kick <Player> or <UserID>
- Kicks a user by Player name, or UserID. To find a full list of UserID’s on the server, type: users in the console.
- listid
- Lists all SteamIDs in your server ban list.
- listip
- Lists all IP addresses in your server ban list.
- maps <partial name>
- Lists all maps containing a partial name, for example: maps de_ would list all maps with de_ in their name.
Buy Web Hosting In Gandhi Nagar