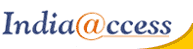Manually configure Outlook 2010
1. Open Outlook 2010.
2. Click File, then Add Account. See Figure 1 below.
3. Next, select Manually configure server settings or additional server types, then click Next. See Figure 2 below.
4. In this screen, choose Internet E-mail, then click Next. Figure 3 below illustrates this window.
5. This window is where you enter your email information, see Figure 4 below.
- Enter Your Name as you want it to appear.
- Enter your full email address username@example.com in the Email address: field.
- Select POP3 or IMAP. Learn more about the differences here.
- Enter mail.example.com in the Incoming mail (POP3, IMAP) server: field.
- Enter mail.example.com in the Outgoing mail (SMTP) server: field. To avoid common authentication issues with Outlook, we strongly advise using SSL and port 465 for SMTP connections.
- Enter your full email address, username@example.com, in the User Name field.
- Enter your email password in the Password: field.
6. Perform the following steps:
Click on More Settings... see Figure 5 for the location of this button.
Click on the Outgoing Server tab. Check My outgoing server (SMTP) Requires Authentication. Make sure Use same setting as my incoming mail server is also checked. Click on OK. See Figure 6 as reference.
- Select the 'Advanced' tab.
- Ensure the 'Outgoing server (SMTP)' port field is set to '25' which is the default SMTP port and if your service provider running smtp over secure ssl then port shpuld be 465/ssl or 587/tls.

Click 'OK'
7. Click the Test Account Settings button and you should see all items with green check marks... Click the Close Button to close the test window.
Click OK to save your settings.
Buy Web Hosting In Kanpur